با نحوه ایجاد یک نسخه پشتیبان از فایل ها در مک خود آشنا شوید.
از Time Machine، ویژگی پشتیبانگیری داخلی مک خود، برای پشتیبانگیری خودکار از اطلاعات شخصی خود، از جمله برنامهها، موسیقی، عکسها، ایمیل و اسناد استفاده کنید. داشتن یک نسخه پشتیبان به شما این امکان را می دهد که اگر فایل های خود را حذف کرده اید یا نمی توانید به آنها دسترسی پیدا کنید، آخرین نسخه پشتیبان خود را بازگردانید.
یک دستگاه ذخیره سازی را وصل کنید تا از آن برای پشتیبانگیری استفاده کنید
یک دستگاه ذخیره سازی خارجی مانند درایو USB یا Thunderbolt را به مک خود وصل کنید. در مورد دیسک های پشتیبان دیگری که می توانید با Time Machine استفاده کنید، بیاموزید .
- از این دستگاه ذخیره سازی فقط به عنوان دیسک پشتیبان Time Machine خود استفاده کنید، نه برای ذخیره فایل های دیگر.
- در حالت ایدهآل، دیسک پشتیبان شما باید حداقل دو برابر هر دیسک یا حجمی که پشتیبان میگیرید، ظرفیت ذخیرهسازی داشته باشد. اگر دیسک پشتیبان شما فضای ذخیرهسازی کافی برای پشتیبانگیری کامل ندارد، Time Machine به شما اطلاع میدهد.
دستگاه ذخیره سازی خود را در تنظیمات Time Machine انتخاب کنید
وقتی دستگاه ذخیرهسازی را به مک خود وصل میکنید، مک شما ممکن است از شما بپرسد که آیا میخواهید از آن برای پشتیبانگیری از Time Machine استفاده کنید یا خیر. اگر درخواست نکرد، این مراحل را دنبال کنید.
- تنظیمات Time Machine را باز کنید:
- macOS Ventura یا جدیدتر: منوی Apple > تنظیمات سیستم را انتخاب کنید، روی General در نوار کناری کلیک کنید، سپس روی Time Machine در سمت راست کلیک کنید.
- نسخه های قبلی macOS: منوی Apple > System Preferences را انتخاب کنید، سپس روی Time Machine کلیک کنید.
- در تنظیمات Time Machine، دستگاه ذخیره سازی خارجی خود را به عنوان مقصد پشتیبان خود انتخاب کنید:
- macOS Ventura یا جدیدتر: روی دکمه افزودن (+) کلیک کنید، سپس دستورالعملهای روی صفحه را دنبال کنید.
- نسخههای قبلی macOS: روی Select Backup Disk کلیک کنید، سپس دستورالعملهای روی صفحه را دنبال کنید.
- اگر دستگاه ذخیرهسازی دارای پشتیبانگیریهای Time Machine از مک دیگری باشد، ممکن است از شما خواسته شود نسخههای پشتیبان موجود را درخواست کنید تا بخشی از پشتیبانگیریهای این مک شوند. یا می توانید انتخاب کنید که به جای آن یک نسخه پشتیبان جدید شروع کنید.
یک نسخه پشتیبان تهیه کنید
پشتیبان گیری خودکار، پس از انتخاب دستگاه ذخیره سازی خود در تنظیمات، Time Machine به طور خودکار شروع به تهیه نسخه پشتیبان دوره ای می کند.
پشتیبان گیری دستی، برای شروع یک نسخه پشتیبان به صورت دستی، بدون انتظار برای پشتیبان گیری خودکار بعدی، از منوی Time Machine ![]() در نوار منو، Back Up Now را انتخاب کنید.
در نوار منو، Back Up Now را انتخاب کنید.
وضعیت پشتیبان گیری را بررسی کنید. از منوی Time Machine ![]() در نوار منو استفاده کنید تا وضعیت پشتیبانگیری را بررسی کنید یا از پشتیبانگیری در حال انجام رد شوید. به عنوان مثال، اگر یک نسخه پشتیبان در حال انجام است، منو نشان می دهد که چه مقدار از آن انجام شده است. هنگامی که یک نسخه پشتیبان در حال انجام نیست، منو تاریخ و زمان آخرین نسخه پشتیبان را نشان می دهد.
در نوار منو استفاده کنید تا وضعیت پشتیبانگیری را بررسی کنید یا از پشتیبانگیری در حال انجام رد شوید. به عنوان مثال، اگر یک نسخه پشتیبان در حال انجام است، منو نشان می دهد که چه مقدار از آن انجام شده است. هنگامی که یک نسخه پشتیبان در حال انجام نیست، منو تاریخ و زمان آخرین نسخه پشتیبان را نشان می دهد.
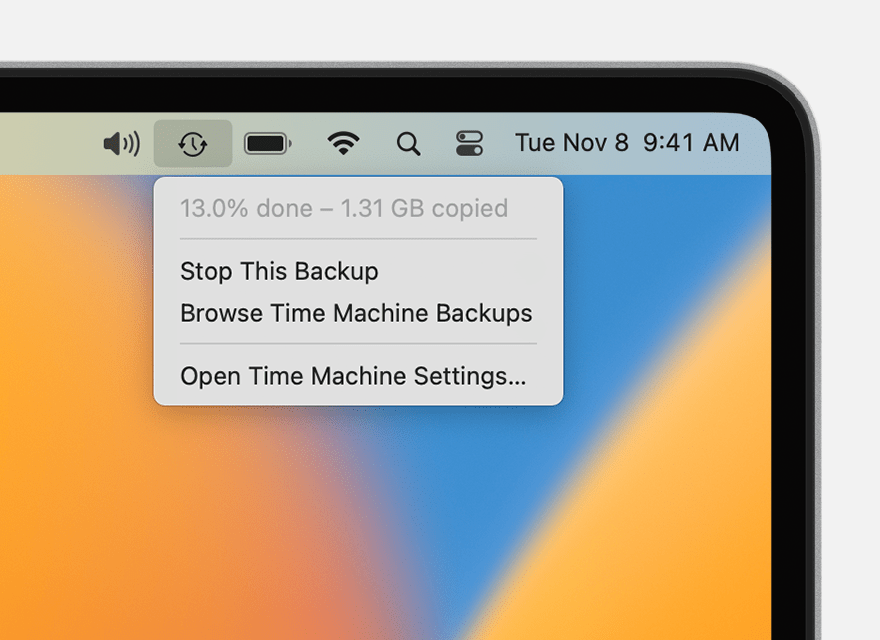
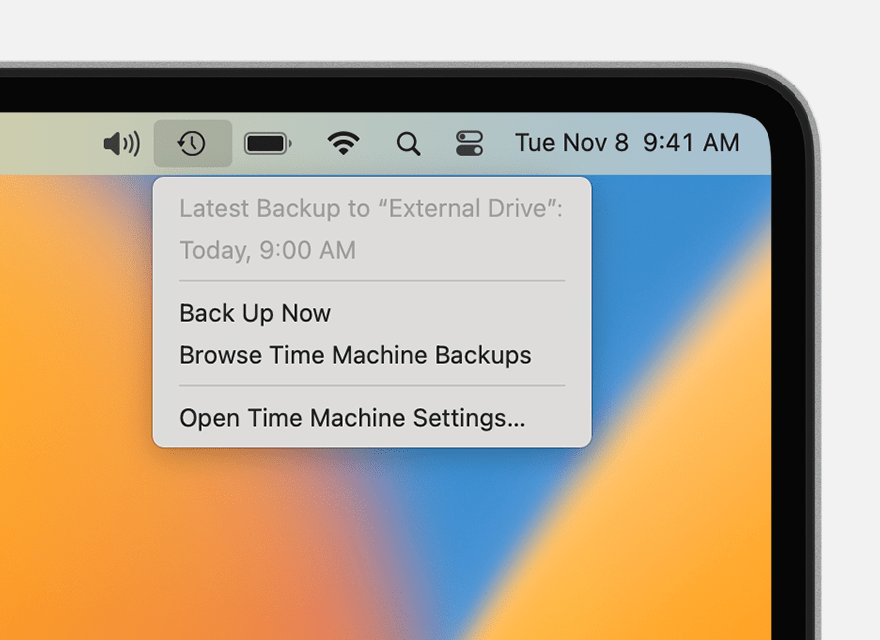
دوره و مدت زمان پشتیبان گیری
Time Machine از 24 ساعت گذشته به صورت ساعتی، از ماه گذشته پشتیبان گیری روزانه، و برای تمام ماه های گذشته به صورت هفتگی بک آپ گیری می کند. قدیمیترین نسخههای پشتیبان زمانی حذف میشوند که دیسک پشتیبان شما پر شود.
با شروع با macOS Ventura، میتوانید دوره پشتیبانگیری را تغییر دهید: تنظیمات Time Machine را باز کنید، روی Options کلیک کنید، سپس تنظیماتی را از منوی «Back up frequency» انتخاب کنید.
اولین نسخه پشتیبان ممکن است زمان زیادی طول بکشد، اما می توانید تا زمانی که یک نسخه پشتیبان در حال انجام است، به استفاده از مک خود ادامه دهید. Time Machine فقط از فایلهایی که از نسخه پشتیبان قبلی تغییر کردهاند نسخه پشتیبان تهیه میکند، بنابراین پشتیبانگیری در دفهات بعدی سریعتر خواهد بود.
اگر پشتیبان گیری از Time Machine بیش از آنچه انتظار دارید طول بکشد
بیشتر بدانید
- برای حذف موارد از پشتیبانگیری، تنظیمات Time Machine را باز کنید، روی Options کلیک کنید، سپس روی دکمه افزودن (+) کلیک کنید تا موردی را اضافه کنید تا حذف شود. برای توقف حذف یک مورد، مورد را انتخاب کنید و روی دکمه حذف (–) کلیک کنید.
- اگر از چندین دیسک پشتیبان تهیه می کنید، می توانید کلید Option را فشار داده و نگه دارید، سپس از منوی Time Machine گزینه Browse Other Backup Disks را انتخاب کنید.
- با روش های دیگر برای پشتیبان گیری و بازیابی فایل ها آشنا شوید .
تو این مقاله سعی کردیم که شما را با تهیه نسخه پشتیبان از مک آشنا کنیم، در صورت نیاز برای دریافت مشاوره و راهنمایی، میتونید با ما در ارتباط باشید.
[elementor-template id=”21441″]

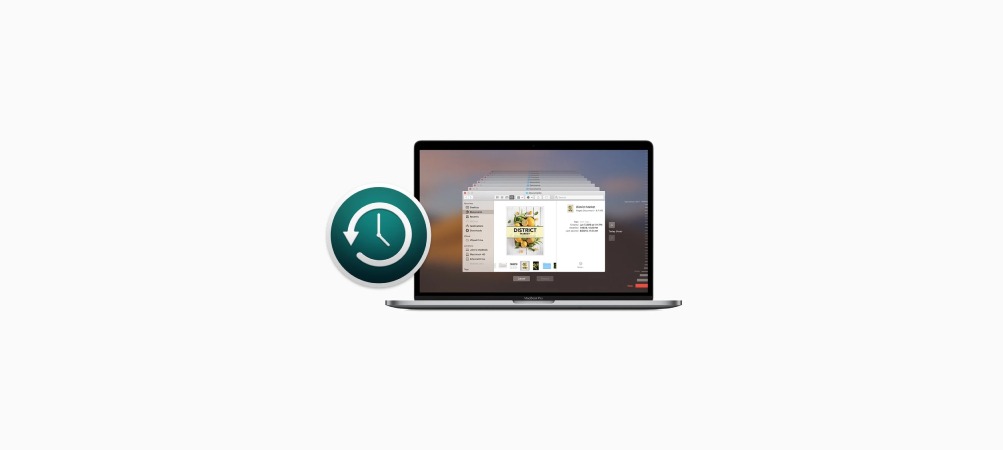


 ارسال توسط یاسر کیائی
ارسال توسط یاسر کیائی 




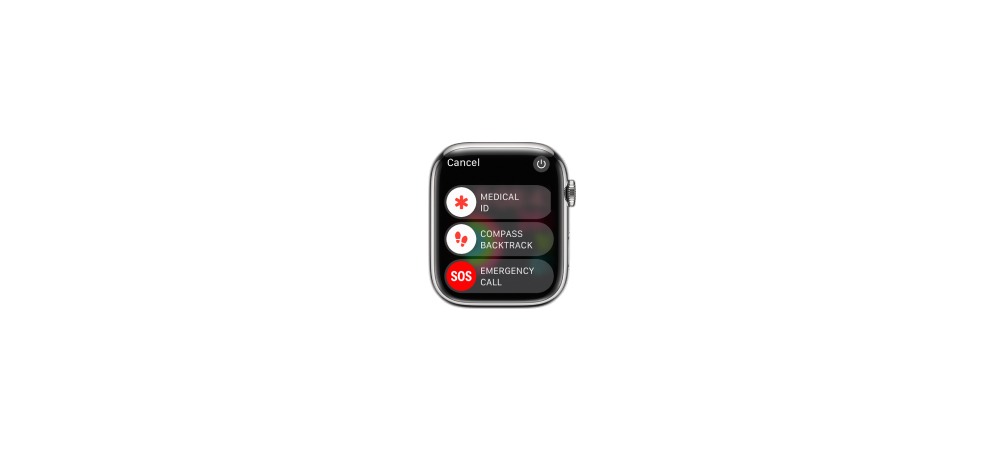
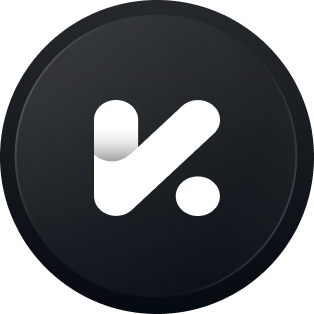
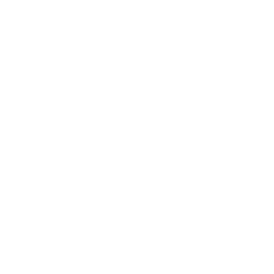 نماد اعتماد الکترونیکی
نماد اعتماد الکترونیکی اتحادیه کسب و کار مجازی
اتحادیه کسب و کار مجازی
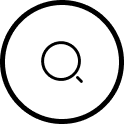


برای نوشتن دیدگاه باید وارد بشوید.