در مورد سبک های عکاسی، عکس برداری سریع، حالت اکشن، دوربین فرق عریض و سایر ویژگی های دوربین آیفون خود بیاموزید.
ظاهر خود را با سبک های عکاسی تنظیم کنید
با استفاده از Photographic Styles در iPhone 13، iPhone SE (نسل سوم) و نسخه های جدیدتر، می توانید ظاهر تصاویر خود را در برنامه دوربین شخصی سازی کنید. یک از پیش تنظیم شده – کنتراست غنی، پر جنب و جوش، گرم یا خنک – را انتخاب کنید و اگر می خواهید، با تنظیم تنظیمات تن و گرما، آن را حتی بیشتر تنظیم کنید. استایل خود را یک بار تنظیم کنید تا هر بار که در حالت عکس عکس می گیرید، از تنظیمات سبک دلخواه خود استفاده کنید.
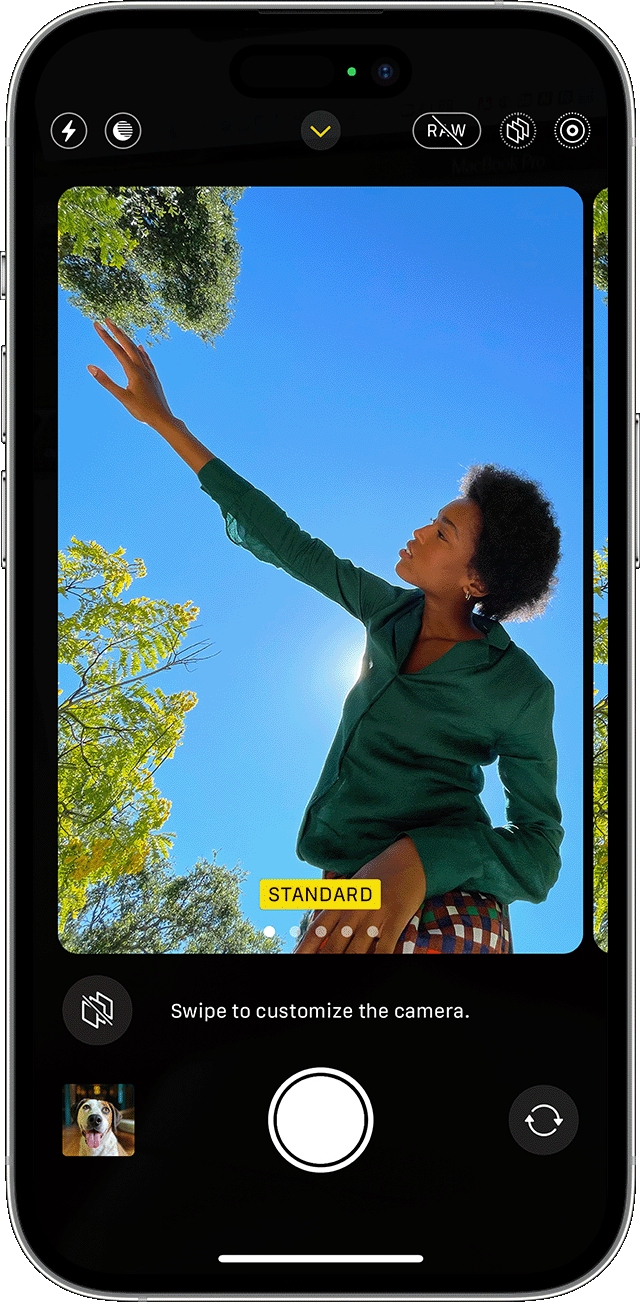
یک سبک عکاسی تنظیم کنید
هنگامی که برای اولین بار برنامه دوربین را باز می کنید، روی Set Up ضربه بزنید تا سبک عکاسی خود را انتخاب کنید. انگشت خود را در میان سبک های مختلف بکشید و روی Use [Style Name] در پیش تنظیمی که دوست دارید ضربه بزنید.
قبل از شروع عکسبرداری، مطمئن شوید که سبک خود را تنظیم کردهاید — نمیتوانید سبک عکاسی خود را بعد از گرفتن عکس به آن اضافه کنید.
سبک عکاسی خود را تغییر دهید
آیا می خواهید سبک عکاسی را که تنظیم کرده اید تغییر دهید؟ فقط برنامه دوربین را باز کنید.
کنید، روی پیکان ![]() ضربه بزنید و روی Photographic Styles ضربه بزنید
ضربه بزنید و روی Photographic Styles ضربه بزنید ![]() . استاندارد سبک پیشفرض و متعادلی است که مطابق با زندگی است و نمیتوان آن را سفارشی کرد، اما میتوانید برای مشاهده سایر سبکهای از پیش تعیین شده که قابل تنظیم هستند، انگشت خود را به چپ بکشید.
. استاندارد سبک پیشفرض و متعادلی است که مطابق با زندگی است و نمیتوان آن را سفارشی کرد، اما میتوانید برای مشاهده سایر سبکهای از پیش تعیین شده که قابل تنظیم هستند، انگشت خود را به چپ بکشید. ![]() برای تنظیم لحن و گرمای سبکی که انتخاب کرده اید، روی Customize ضربه بزنید .
برای تنظیم لحن و گرمای سبکی که انتخاب کرده اید، روی Customize ضربه بزنید .
با عکس ها و ویدیوهای ماکرو از نمای نزدیک عکس بگیرید
آیفون ۱۳ پرو و آیفون ۱۳ پرو مکس با استفاده از دوربین جدید Ultra Wide با لنز پیشرفته و سیستم فوکوس خودکار برای نماهای نزدیک خیره کننده با فوکوس شارپ نزدیک به ۲ سانتی متر، عکاسی ماکرو را معرفی می کنند. آیفون ۱۳ پرو و آیفون ۱۳ پرو مکس همچنین می توانند ویدیوهای ماکرو از جمله حرکت آهسته و تایم لپس ضبط کنند.
عکاسی ماکرو در حالتهای عکس و ویدیو به صورت خودکار انجام میشود — کافی است آیفون خود را به سوژه نزدیک کنید و دوربین بهطور خودکار در صورت انتخاب نشدن به دوربین Ultra Wide تغییر مکان میدهد و در عین حال کادربندی شما را حفظ میکند. برای فیلمبرداری ماکرو اسلوموشن یا تایم لپس، دوربین Ultra Wide (0.5x) را انتخاب کنید و به سوژه نزدیک شوید.
هنگامی که آیفون خود را به سوژه نزدیک یا دور می کنید، ممکن است تغییر برنامه دوربین به دوربین Ultra Wide را مشاهده کنید. با رفتن به Settings > Camera و سپس روشن کردن Macro Control، میتوانید تغییر خودکار ماکرو را کنترل کنید. با روشن بودن کنترل ماکرو، برنامه دوربین شما یک دکمه ماکرو ![]() را زمانی که آیفون شما در فاصله ماکرو سوژه قرار دارد نمایش می دهد. برای خاموش کردن سوئیچینگ خودکار ماکرو روی دکمه ماکرو ضربه بزنید و دوباره روی آن ضربه بزنید تا سوئیچینگ خودکار ماکرو دوباره روشن شود.
را زمانی که آیفون شما در فاصله ماکرو سوژه قرار دارد نمایش می دهد. برای خاموش کردن سوئیچینگ خودکار ماکرو روی دکمه ماکرو ضربه بزنید و دوباره روی آن ضربه بزنید تا سوئیچینگ خودکار ماکرو دوباره روشن شود.
اگر کنترل ماکرو را روشن کنید، دفعه بعد که از دوربین در فاصله ماکرو استفاده میکنید، تعویض خودکار ماکرو فعال میشود. اگر میخواهید تنظیمات ماکرو کنترل خود را در بین جلسات دوربین حفظ کنید، به تنظیمات > دوربین > تنظیمات حفظ کنید و کنترل ماکرو را روشن کنید.
با QuickTake یک ویدیو بگیرید
میتوانید از QuickTake برای ضبط ویدیوها بدون تغییر حالت عکس استفاده کنید. QuickTake در iPhone XS، iPhone XR و نسخههای جدیدتر موجود است.
برای گرفتن فیلم شاتر را نگه دارید
وقتی برنامه دوربین را باز می کنید، حالت پیش فرض عکس را می بینید. ![]() برای گرفتن عکس روی دکمه شاتر ضربه بزنید . سپس روی پیکان ضربه بزنید
برای گرفتن عکس روی دکمه شاتر ضربه بزنید . سپس روی پیکان ضربه بزنید ![]() تا گزینههایی مانند فلاش، عکسهای زنده ، تایمر و موارد دیگر را تنظیم کنید.
تا گزینههایی مانند فلاش، عکسهای زنده ، تایمر و موارد دیگر را تنظیم کنید.
اگر میخواهید یک ویدیوی QuickTake بگیرید، فقط دکمه شاتر را فشار داده و نگه دارید ![]() .* دکمه را رها کنید تا ضبط متوقف شود.
.* دکمه را رها کنید تا ضبط متوقف شود.
با iOS 14 و جدیدتر، میتوانید یکی از دکمههای میزان صدا را برای ضبط ویدیوی QuickTake نگه دارید. اگر Use Volume Up for Burst را فعال کردهاید، میتوانید از دکمه کاهش صدا برای ضبط ویدیوی QuickTake استفاده کنید.
به سمت راست بکشید تا ضبط قفل شود
برای ادامه ضبط ویدیو بدون نیاز به نگه داشتن دکمه، دکمه شاتر ![]() را به سمت راست بلغزانید، سپس آن را رها کنید. وقتی ضبط ویدیو قفل است، یک دکمه شاتر در سمت راست ظاهر می شود.
را به سمت راست بلغزانید، سپس آن را رها کنید. وقتی ضبط ویدیو قفل است، یک دکمه شاتر در سمت راست ظاهر می شود. ![]() برای گرفتن عکس ثابت در حین فیلمبرداری ، روی دکمه شاتر ضربه بزنید . وقتی آماده توقف ضبط هستید، روی دکمه ضبط ضربه بزنید.
برای گرفتن عکس ثابت در حین فیلمبرداری ، روی دکمه شاتر ضربه بزنید . وقتی آماده توقف ضبط هستید، روی دکمه ضبط ضربه بزنید.
برای حالت پشت سر هم به سمت چپ بکشید
با iOS 14 و نسخه های جدیدتر، می توانید با فشار دادن دکمه افزایش صدا، عکس ها را در حالت پشت سر هم ثبت کنید. کافیست به Settings > Camera بروید و Use Volume Up for Burst را روشن کنید.

* برای فیلمبرداری با وضوح قابل تنظیم، صدای استریو و زوم صدا، به حالت ویدیو بروید.
با حالت اکشن ویدیوی ثابت تری بگیرید
با حالت اکشن در مدلهای آیفون ۱۴ و آیفون ۱۴ پرو، میتوانید حتی زمانی که زیاد در حال جابجایی هستید، فیلمهای روانی با دست بگیرید.
- برنامه دوربین را باز کنید و به حالت ویدیو بروید.
 برای روشن کردن حالت اقدام، روی دکمه ضربه بزنید .
برای روشن کردن حالت اقدام، روی دکمه ضربه بزنید .- روی دکمه شاتر ضربه بزنید و فیلم خود را ضبط کنید.
حالت اکشن با نور زیاد به بهترین وجه کار می کند، و اگر همه چیز خیلی تاریک باشد، دوربین «نور بیشتری لازم است» را نشان می دهد. میتوانید تنظیمات خود را برای استفاده از حالت اقدام در نور کم تغییر دهید.
- در برنامه تنظیمات، روی دوربین ضربه بزنید.
- روی Record Video ضربه بزنید.
- حالت Action Mode Lower Light را روشن کنید.
حالت اکشن می تواند با وضوح ۱۰۸۰p یا ۲.۸k تا ۶۰ فریم در ثانیه فیلم بگیرد. از Dolby Vision HDR یا در مدل های iPhone 14 Pro از فرمت های ویدئویی Apple ProRes پشتیبانی می کند.
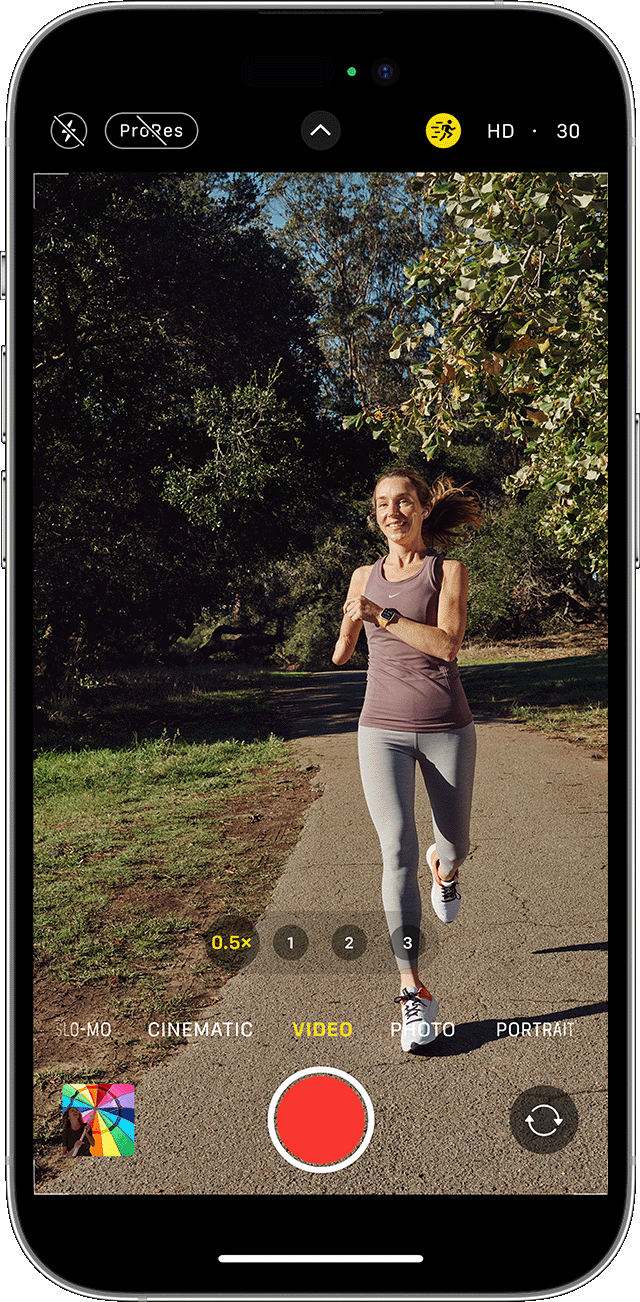
تمرکز و نوردهی خود را تنظیم کنید
قبل از گرفتن عکس، دوربین به طور خودکار فوکوس و نوردهی را تنظیم می کند و تشخیص چهره نوردهی را در بسیاری از چهره ها متعادل می کند. میتوانید از کنترل جبران نوردهی برای تنظیم دقیق و قفل کردن نوردهی برای عکسهای بعدی استفاده کنید.
فقط روی پیکان ضربه بزنید ![]() ، سپس روی ضربه بزنید
، سپس روی ضربه بزنید ![]() و سطح نوردهی خود را تنظیم کنید. نوردهی تا دفعه بعد که برنامه دوربین را باز می کنید قفل می شود.
و سطح نوردهی خود را تنظیم کنید. نوردهی تا دفعه بعد که برنامه دوربین را باز می کنید قفل می شود.
کنترل جبران نوردهی در iPhone 11، iPhone 11 Pro و نسخههای جدیدتر با iOS 14 یا جدیدتر در دسترس است.
یک سلفی آینه ای بگیرید
با iOS 14 و نسخه های جدیدتر، می توانید یک سلفی آینه ای بگیرید که عکس را همانطور که در قاب دوربین می بینید می گیرد. برای روشن کردن Mirror Front Camera، به Settings > Camera بروید، سپس تنظیمات را روشن کنید.
دوربین جلوی آینه برای عکس و ویدیو در iPhone XS، iPhone XR و نسخههای جدیدتر با iOS 14 یا جدیدتر موجود است. اگر از iPhone 6s تا iPhone X دارید، این تنظیمات Mirror Front Photos نامیده میشود و فقط عکسها را میگیرد.
حتی سریعتر عکس بگیرید
میتوانید از اولویتبندی سریعتر عکاسی برای تغییر نحوه پردازش تصاویر استفاده کنید، و به شما امکان میدهد با ضربه سریع روی دکمه شاتر عکسهای بیشتری بگیرید ![]() . برای خاموش کردن آن، به Settings > Camera بروید و اLens Correction را خاموش کنید.
. برای خاموش کردن آن، به Settings > Camera بروید و اLens Correction را خاموش کنید.
تصحیح لنز در مدلهای آیفون ۱۲ به بعد در دسترس است.
با دوربین آیفون خود کارهای بیشتری انجام دهید
- آیا نیاز به گرفتن عکس در شرایط کم نور دارید؟ با نحوه استفاده از حالت شب در مدل های پشتیبانی شده آیفون آشنا شوید.
- از Live Photos برای ثبت لحظات با حرکت و صدا استفاده کنید.
- برای کنترل خلاقانهتر هنگام ویرایش عکسها، با Apple ProRAW عکس بگیرید.
تو این مقاله سعی کردیم که شما رو با امکانات دوربین آیفون آشنا کنیم، در صورت نیاز برای دریافت مشاوره و راهنمایی، میتونید با ما در ارتباط باشید.
[elementor-template id=”21441″]




 ارسال توسط یاسر کیائی
ارسال توسط یاسر کیائی  23 آذر 1401
23 آذر 1401 



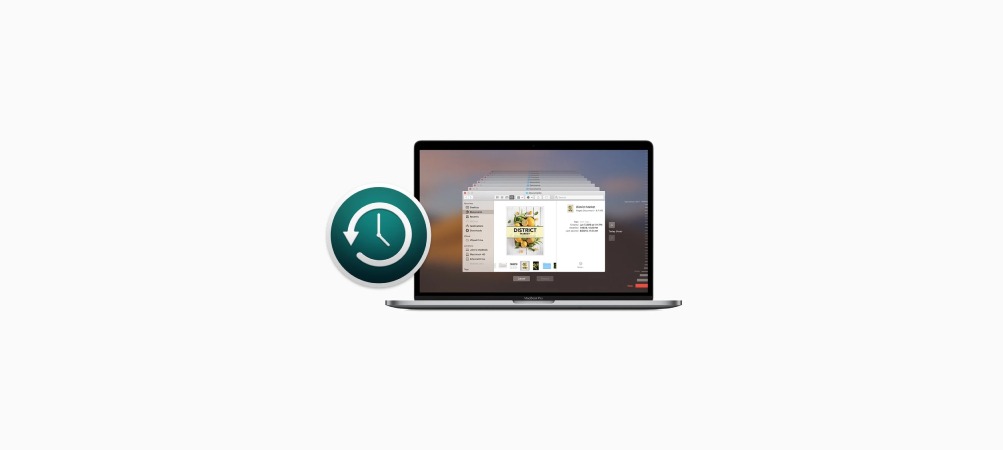


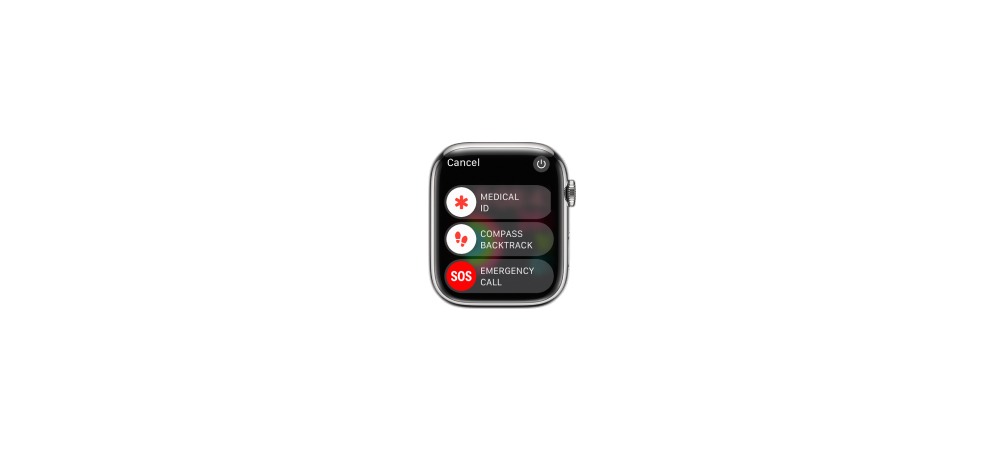
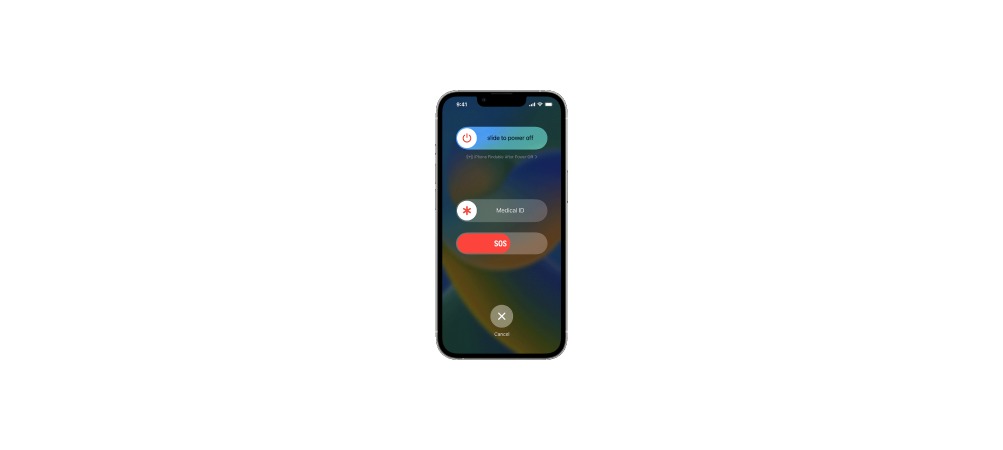
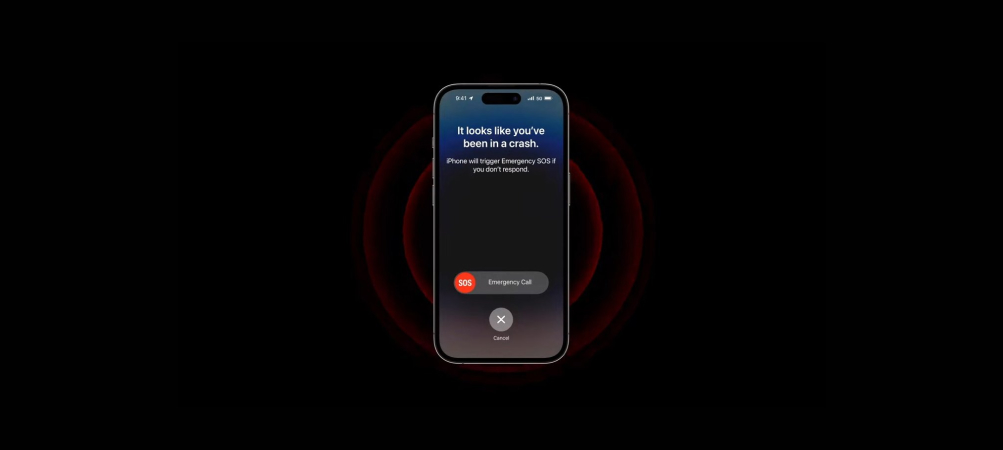
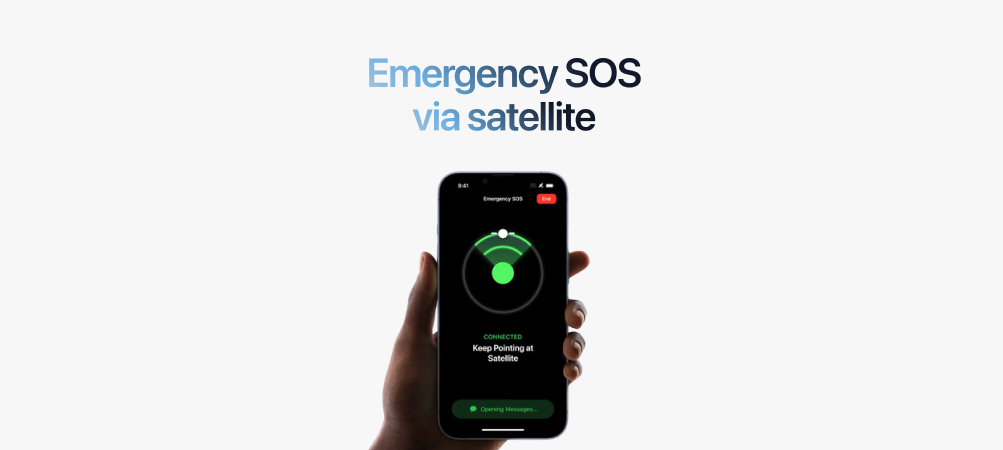
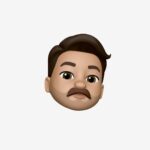
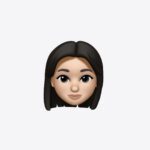






برای نوشتن دیدگاه باید وارد بشوید.